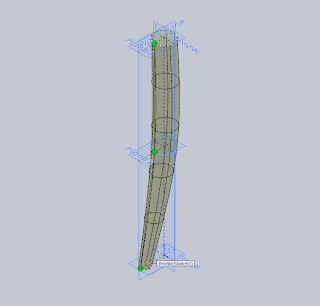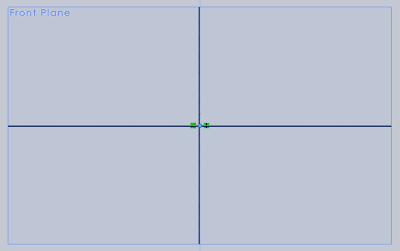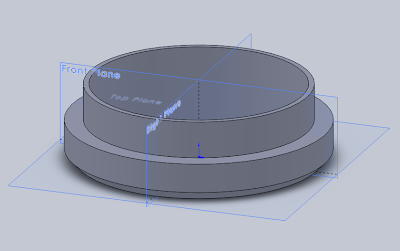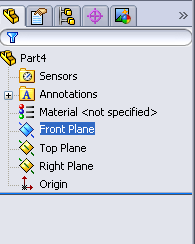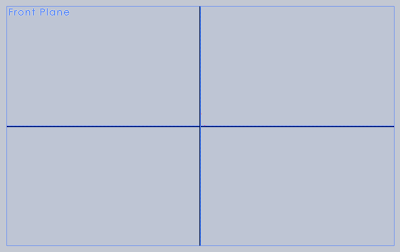So you probably already know how to create a Swept Boss/Bass. Sketch a 2D profile on one plane, then in another sketch on a perpendicular plane, starting from the center of the profile, sketch a 2D/3D path you want it to follow. Easy, right?
Well, in this exercise you'll learn that the path doesn't have to attach to the center of the profile.
Start off by making your path. You usually want to start with the profile, but doing it this way will make it easier to understand at first glance.
Start your drawing from the Origin, as shown above. Add a curve or bend, just to make it interesting.
When you're done, hit Rebuild to exit the sketch. Make sure any curves you add are tangent to any attached line.
Start a new sketch on the appropriate plane, draw a circle and define a wall thickness. Attach the very bottom of the circle (Instead of the center.) to the Origin. As shown below.
Next, initiate the sweep.
 |
| Click image for full view |
Start your drawing from the Origin, as shown above. Add a curve or bend, just to make it interesting.
When you're done, hit Rebuild to exit the sketch. Make sure any curves you add are tangent to any attached line.
Start a new sketch on the appropriate plane, draw a circle and define a wall thickness. Attach the very bottom of the circle (Instead of the center.) to the Origin. As shown below.
 |
| Click Image for full view |
 |
| Click Image for full view |
Wherever the profile is attached, (in this case, the bottom of the circle) will follow along the determined path respectively.
 |
| Click Image for full view |
 |
| Click to animate |
Feel free to comment or leave any feedback.
Talk to me if you have any special topic requests.
If
you're confused or having trouble and need assistance, talk with
another apprentice to see if they can help, or you can call/text/email
me any time I'm not in the shop.